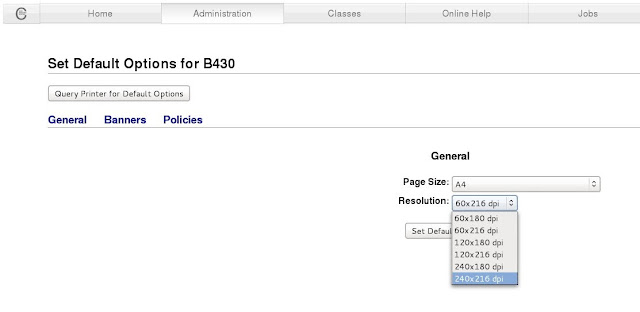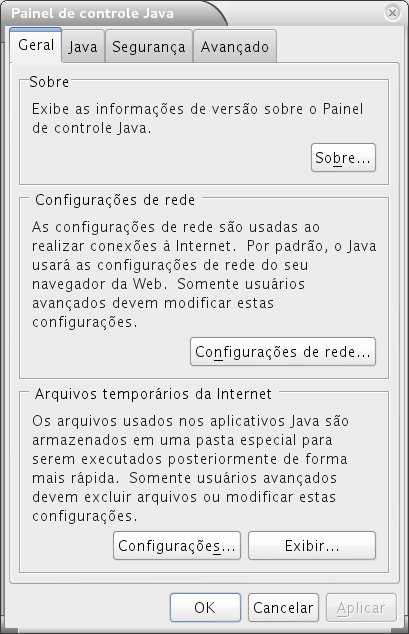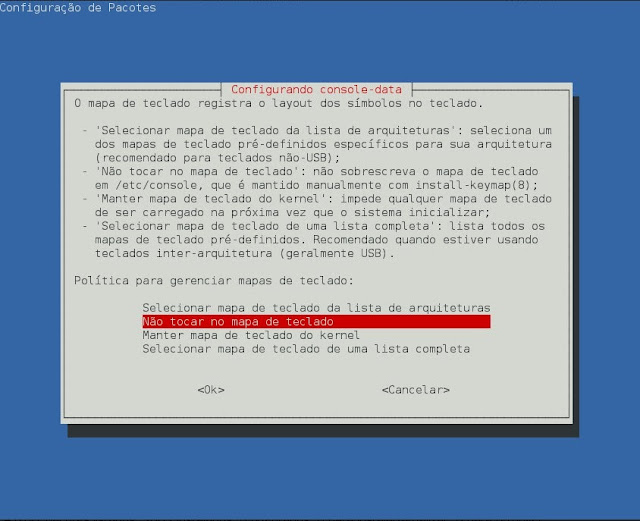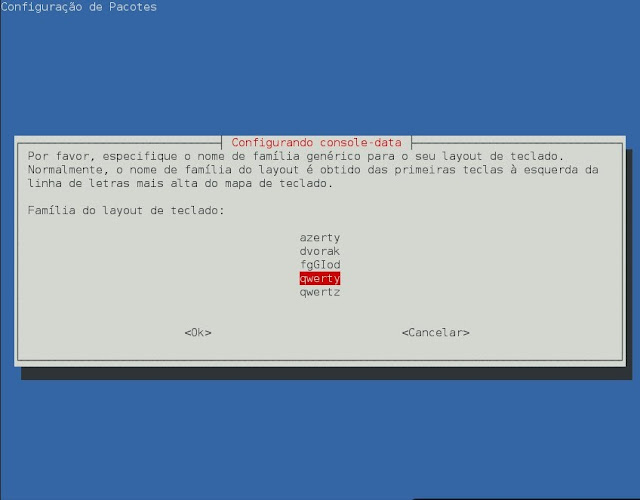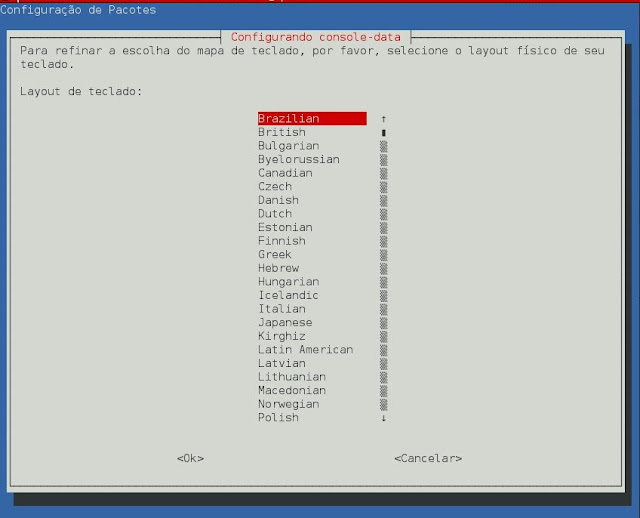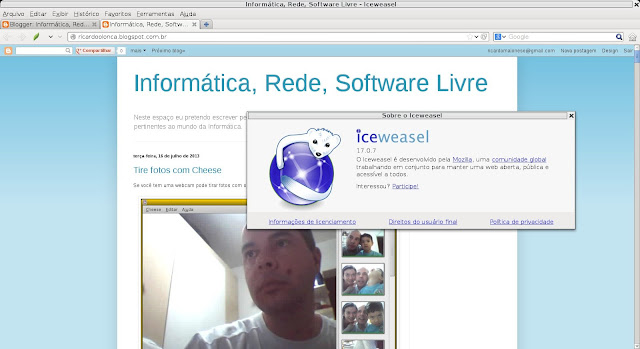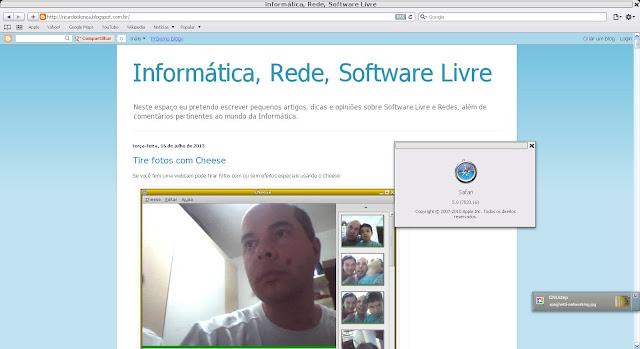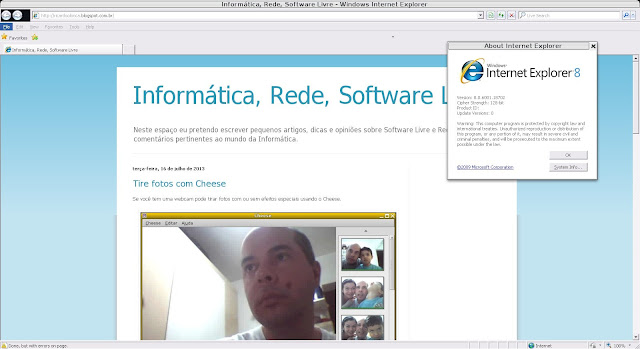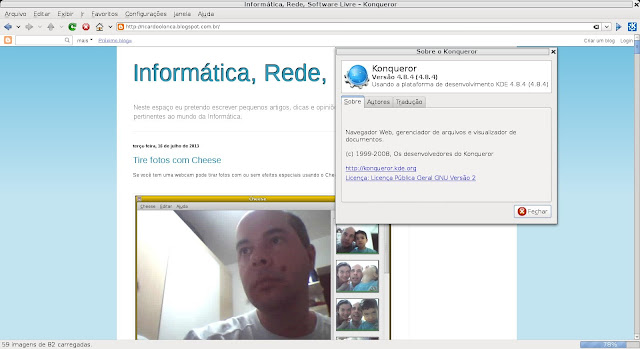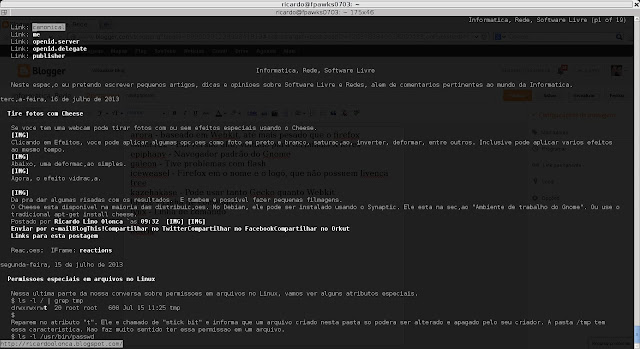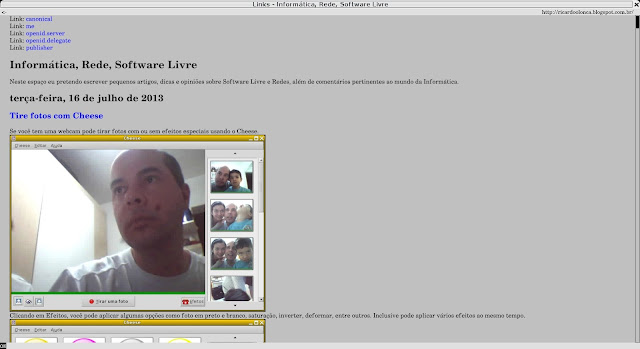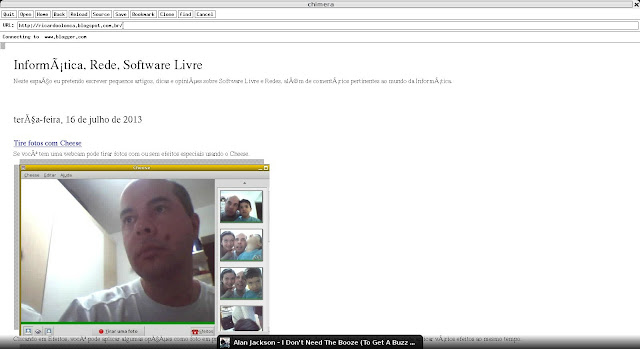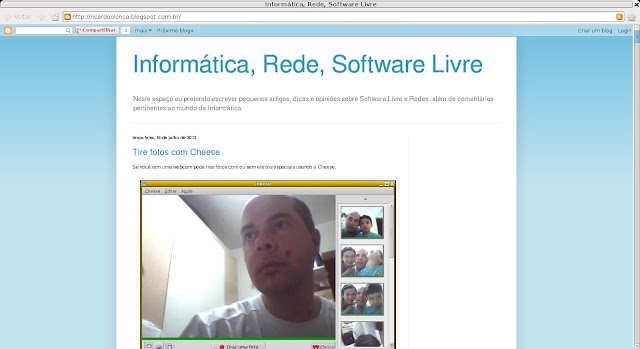Entre as várias ferramentas que existem para tratar arquivos texto, uma das mais usadas é o Cut. Ele serve para especificar quais colunas de um arquivo texto você quer mostrar. Por exemplo, o arquivo /etc/passwd contém todos os usuários do sistema.
root:x:0:0:root:/root:/bin/bash
daemon:x:1:1:daemon:/usr/sbin:/bin/sh
bin:x:2:2:bin:/bin:/bin/sh
games:x:5:60:games:/usr/games:/bin/sh
man:x:6:12:man:/var/cache/man:/bin/sh
lp:x:7:7:lp:/var/spool/lpd:/bin/sh
mail:x:8:8:mail:/var/mail:/bin/sh
www-data:x:33:33:www-data:/var/www:/bin/sh
ricardo:x:1000:1000:Ricardo Lino Olonca,,,:/home/ricardo:/bin/bashsshd:x:104:65534::/var/run/sshd:/usr/sbin/nologin
mysql:x:109:118:MySQL Server,,,:/var/lib/mysql:/bin/false
daemon:x:1:1:daemon:/usr/sbin:/bin/sh
bin:x:2:2:bin:/bin:/bin/sh
games:x:5:60:games:/usr/games:/bin/sh
man:x:6:12:man:/var/cache/man:/bin/sh
lp:x:7:7:lp:/var/spool/lpd:/bin/sh
mail:x:8:8:mail:/var/mail:/bin/sh
www-data:x:33:33:www-data:/var/www:/bin/sh
ricardo:x:1000:1000:Ricardo Lino Olonca,,,:/home/ricardo:/bin/bashsshd:x:104:65534::/var/run/sshd:/usr/sbin/nologin
mysql:x:109:118:MySQL Server,,,:/var/lib/mysql:/bin/false
Repare que o delimitador de colunas, nesse arquivo, é o caracter ":". Para listar somente o nome dos usuários (primeira coluna) podemos usar:
$ cut -d":" -f1 /etc/passwd
root
daemon
bin
games
man
lp
mail
www-data
ricardo
sshd
mysql
$
root
daemon
bin
games
man
lp
www-data
ricardo
sshd
mysql
$
Se quisermos o nome (primeira coluna) e seu diretório home (sexta coluna), digitamos:
$ cut -d":" -f1,6 /etc/passwd
root:/root
daemon:/usr/sbin
bin:/bin
games:/usr/games
man:/var/cache/man
lp:/var/spool/lpd
mail:/var/mail
www-data:/var/www
ricardo:/home/ricardo
sshd:/var/run/sshd
mysql:/var/lib/mysql
$
root:/root
daemon:/usr/sbin
bin:/bin
games:/usr/games
man:/var/cache/man
lp:/var/spool/lpd
mail:/var/mail
www-data:/var/www
ricardo:/home/ricardo
sshd:/var/run/sshd
mysql:/var/lib/mysql
$
Se quisermos mostrar da primeira até a quarta coluna, use:
$ cut -d":" -f1-4 /etc/passwd
root:x:0:0
daemon:x:1:1
bin:x:2:2
games:x:5:60
man:x:6:12
lp:x:7:7
mail:x:8:8
www-data:x:33:33
ricardo:x:1000:1000
sshd:x:104:65534
mysql:x:109:118
$
root:x:0:0
daemon:x:1:1
bin:x:2:2
games:x:5:60
man:x:6:12
lp:x:7:7
mail:x:8:8
www-data:x:33:33
ricardo:x:1000:1000
sshd:x:104:65534
mysql:x:109:118
$
Você pode usar o Cut com outros programas. Por exemplo, se você quiser verificar o que está passando pelo arquivo /var/log/syslog, mas só quer ver as mensagens de erro, digite:
# tail -f /var/log/syslog | cut -d":" -f4
device not found for removing
device not found for removing
device not found for removing
device not found for removing
4 new devices added
4 devices removed (good-bye!)
device not found for removing
device not found for removing
device not found for removing
device not found for removing
device not found for removing
device not found for removing
device not found for removing
4 new devices added
4 devices removed (good-bye!)
device not found for removing
device not found for removing
device not found for removing